トラックボールマウス
今回は、私が愛用しているマウスとその設定方法に関して記事にします。
私が使っているのはこのマウスです。

トラックボールマウスです。
まず、トラックボールってなんぞや、という人もいるかもしれません。
一般的なマウスは、マウス自体を動かすことで、画面上のカーソルを動かします。
しかし、トラックボールマウスでは、マウスは動かさずに、ボールの部分を転がすことでカーソルを動かします。
このマウスでは、親指付近にあるボールですね。
最初慣れるまでは少し難しいのですが、慣れてしまうとこれほど使いやすいものはないです。
マウスを動かす必要がないので、マウスを置くスペースさえあれば操作ができます。
そしてなにより、マウスを動かすということはこんなに労力だったのか、と驚くほどに操作が楽です。
欠点は、トラックボールじゃないマウスを使うときにストレスを感じることくらいですね。
トラックボール型のマウスはたくさんありますが、私は上記のマウスをおすすめします。
まず、ボールの動きが非常に滑らかです。
ボールの滑りがよくないトラックボールマウスは、むしろストレスです。
同じlogicoolの、下位モデルを使っていたのですが、そっちはたまにボール部分のゴミをとってあげないと、滑りが悪い時がありました。
しかし、このモデルだと今の所そのようなことはありません。
そして、第二にパソコンとの接続方法として、
bluetoothとUnifyingの2種類に対応していて、
さらにその切り替えがワンタッチでできるという点です。
Unifyingとは、パソコン側のusbポートにレシーバーを差し込んで接続する方法です。

こちらとBluetooth接続をボタンで切り替えができるので、別のパソコンで使用したい場合もわざわざBluetooth設定をしなくても、レシーバーを差し込むだけで使えます。
なので、メイン機(ノートpc)はBluetooth、サブ機(デスクトップpc)はUnifyingと使い分けができるのです。
これは地味に便利です。
最後に、マウス自体にそれぞれのキーを割り当てられるボタンがついており、その設定が比較的幅広くできる点です。
ボタンにそれぞれ割り当てがなされていて、手元で音量の変更などができるものは、一般的なマウスにも多くあります。
しかしこのマウスは、かなり幅広い設定ができますので、その一部をご紹介します。
まずマウスのボタンは写真のようにボール側に3個ついてます。
また、ホイールボタン、ホイールを左右に動かした場合の設定も可能です。
ボタンの設定には、logicoolの専用ソフトを使います。
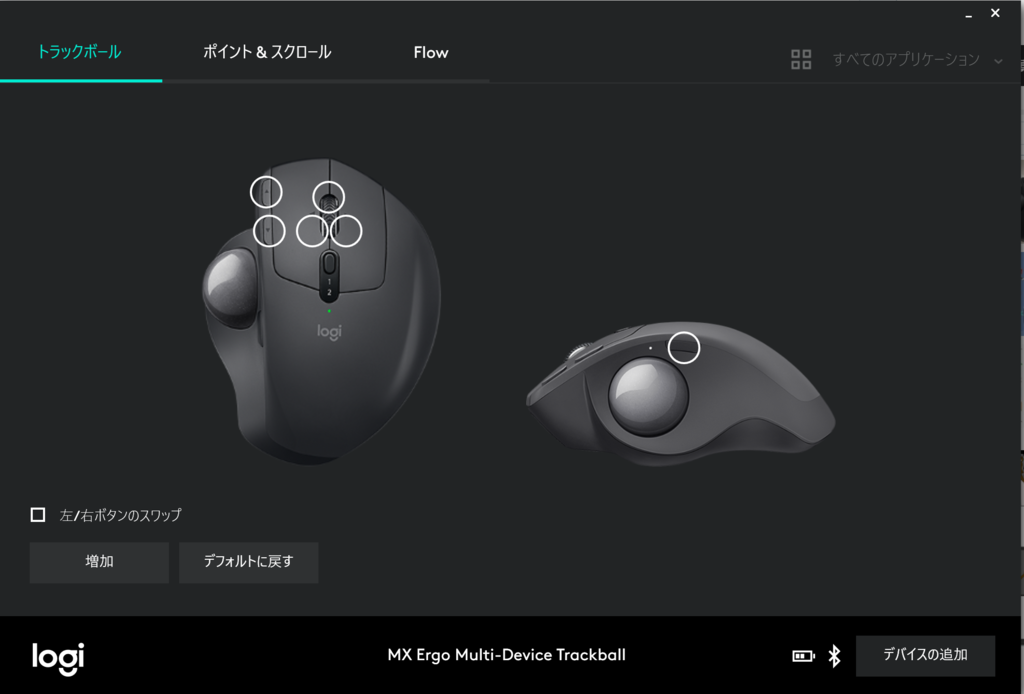
こちらから設定していきます。
丸で囲ってある各ボタンに、好きな操作を割り振れます。
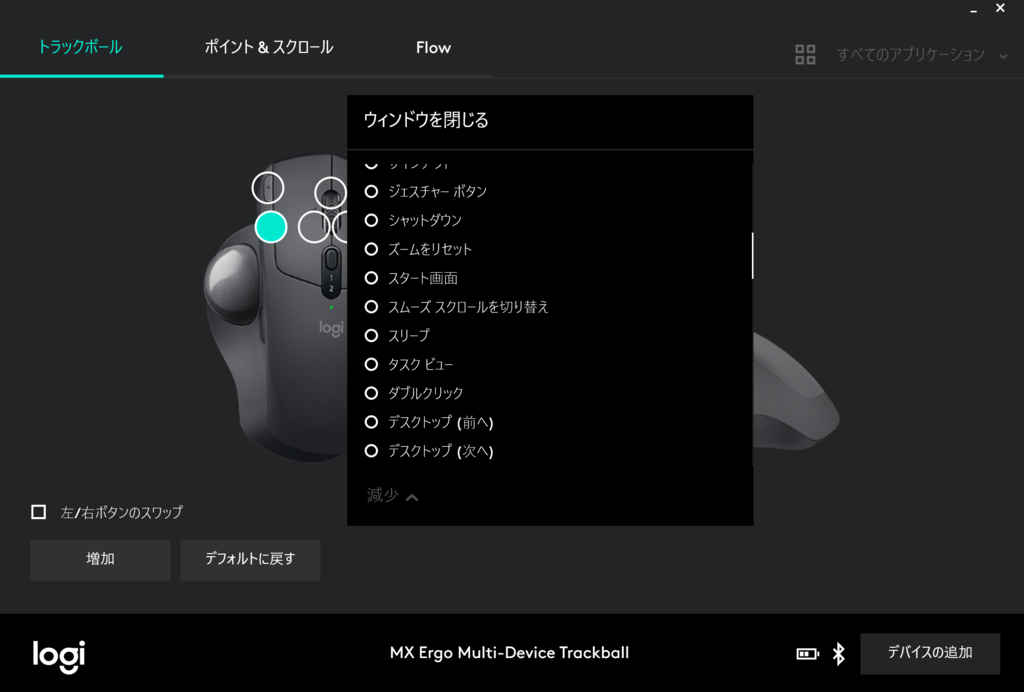
用意された操作以外にも、好きなショートカットなどを設定することもできます。
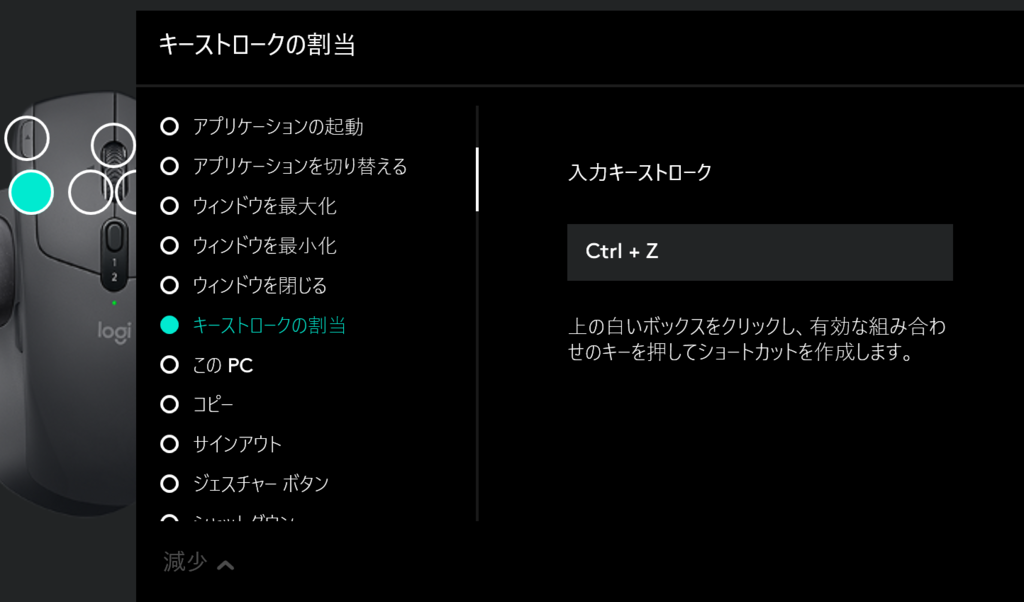
さらに、このボタン設定を、アプリごとに設定することもできます。
ブラウジングする時と、Officeを操作する時で分けることもできます。

アプリごとにごっちゃになりそうなので、私は使ってませんが。。。
ちなみに私のキーストロークの設定はこうです。

やはり、最も使用頻度の高い「Ctrl+z」は外せませんね。
そして、Ctrl単体での登録も意外と便利です。
複数選択する場合や、他のショートカットをする場合(キーボード側はアルファベットのみ押せばいいので)に重宝します。
しかし、実は正規の方法ではCtrl単体で割り当てることはできません。
なので、少し小難しいことをする必要があるのですが、その紹介は次回にまわします。
後半へ続く